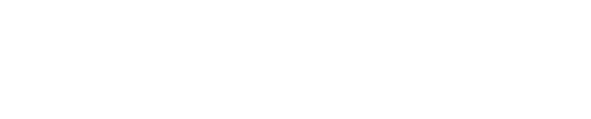If your Phyn device is unable to see your network SSID in the list of available Wi-Fi networks that is an indication that one of these conditions may exist:
- The wireless network is down or offline
- The wireless router is online but needs to be rebooted
- The network administrator has disabled SSID broadcast in the router settings
- The network administrator has disabled broadcast of the 2.4Ghz network band in the router settings
- The network administrator has restricted access to only devices that are “allowed” on the network. This is called MAC address filtering
- The network administrator has configured the router with a non-supported Wi-Fi security profile.
- The Phyn device is either turned off or is located too far from the Wi-Fi router
Troubleshoot disabled SSID broadcast:
- Verify that the Home Wi-Fi network is turned on and that other devices can connect to the wireless network
- Ask the person who set up the network whether they disabled SSID broadcast. If they disabled broadcast of the SSID the Phyn will never be able to connect to the network.
- If SSID broadcast is disabled, enable SSID broadcast
- Complete Device Setup
Troubleshoot disabled 2.4Ghz network band broadcast:
- Verify that the Home Wi-Fi network is turned on and that other devices can connect to the wireless network
- Ask the person who set up the network whether they disabled 2.4Ghz network band broadcast. If they disabled broadcast of the 2.4Ghz network band, the Phyn will never be able to connect to the network. The Phyn uses the 2.4Ghz network. If a user attempts to connect to a router that only broadcasts using the 5Ghz band, the Home network will not appear in the available list of networks
- If 2.4Ghz network broadcast is disabled in the router settings, enable 2.4Ghz network broadcast
- Complete Device Setup
Troubleshoot MAC address filtering issue:
- Verify that the Home Wi-Fi network is turned on
- Ask the person who set up the network whether MAC address filtering is enabled.
- If MAC address filtering is enabled, the network administrator needs to add the MAC address of the Phyn to the “allowed” list in router configuration. The MAC address is printed on a label attached to the Phyn Homeowner Guide.
- After the MAC address has been added to the "Allowed" list, complete Device Setup
Troubleshoot non-supported Wi-Fi security profile issue:
- Verify that the Home Wi-Fi network is turned on
- Note: The SSID of a router configured with a non-supported Wi-Fi security profile will not be visible during the second step of the Phyn pairing process
- Ask the person who set up the network what Wi-Fi security profile was enabled for the network.
- If you do not know the Wi-Fi security profile that your network is set up for, just follow these steps:
- Ensure your computer is connected through Wi-Fi to the home Wireless network.
- Click the Wi-Fi icon in your computer's System Tray - A list of Wi-Fi networks will be displayed
- Click on the SSID of your Wi-Fi network which should show "Connected - Secured".
- Click "Properties"
- Scroll down to Properties.
- The Security Type will be displayed.
- Refer to the list of supported Wi-Fi security profiles
- Refer to the list of non-supported Wi-Fi security profiles
- If the customer's Wi-Fi network is configured with a non-supported Wi-Fi security profile, they will need to change it to a supported profile and complete Setup
Troubleshoot Phyn device too far from router issue:
- Verify that the Home Wi-Fi network is turned on
- At the location where the Phyn device is installed, turn on any Android or iOS phone or tablet.
- Go to Settings > Wi-Fi
- If the Home Network SSID is not visible, walk closer to the location where the Wireless router is located.
- If the Network SSID is only visible if the customer moves the phone closer to the location of the network, that is an indication that the Wi-Fi signal strength near the Phyn device is too weak.
- If the Network SSID is visible near the Phyn device, but the SSID keeps disappearing as an available network, that is an indication that the Wi-Fi signal strength near the Phyn device is too weak.
- If the Network SSID is visible near the Phyn device, but the Wi-Fi icon next to the SSID shows one or more of the Wi-Fi coverage bars as greyed out, that is an indication that the Wi-Fi signal strength near the Phyn device is too weak.
- The customer will need to purchase either an external Wi-Fi antenna (Phyn Plus 1st Generation only) for the Phyn device or a Wi-Fi Range extender for the Wi-Fi network to resolve any weak Wi-Fi signal issues.
A Wi-Fi Range extender or repeater will boost the signal of the Home Wi-Fi network to allow the Phyn device to connect and stay connected. Note: The Phyn device should be located close enough to the Wireless Router as possible to ensure that the Phyn remains connected through Wi-Fi without connection drops. In larger homes or in homes where the Phyn is installed in a basement, it will be necessary to purchase one or more Wi-Fi Range Extenders to “daisy-chain” a viable Wi-Fi signal from the router to the location of the Phyn device. Wi-Fi Range Extenders or Wi-Fi Repeaters are available from many hardware manufacturers including Belkin. A Wi-Fi Range extender contains two wireless routers, similar to the wireless router you already have in your home or office. One of these wireless routers picks up your existing home Wi-Fi network. It then transfers the signal to the other wireless router, which transmits the boosted signal.